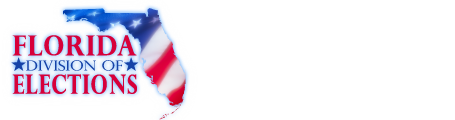Campaign Finance Database
Search the Campaign Finance Database
To begin a search, select one of the four search categories below:
For information on how to format your search, please read the instructions below.
Quality of Data
The information presented in the campaign finance database is an accurate representation of the reports filed with the Florida Division of Elections.
Some of the information in the campaign finance database was submitted in electronic form, and some of the information was key-entered from paper reports. Sometimes items which are not consistent with filing requirements, such as incorrect codes or incorrectly formatted or blank items, are present in the results of a query. They are incorrect in the database because they were incorrect on reports submitted to the division.
What does the Database Contain?
By law candidates and committees are required to disclose detailed financial records of contributions received and expenditures made. For committees, the campaign finance database contains all contributions and expenditures reported to the Florida Division of Elections since January 1, 1996. For candidates, the campaign finance database contains all contributions and expenditures reported to the Division since the candidacy was announced, beginning with the 1996 election.
Whose Records are Included?
Included are campaign finance reports which have been filed by candidates for any multi-county office, with the exception of U.S. Senator and U.S. Representative, and by organizations that receive contributions or make expenditures of more than $500 in a calendar year to support or oppose any multi-county candidate, issue, or party. To obtain reports from local county or municipal candidates and committees, contact county or city filing offices.
When are the Records Available?
Campaign finance reports are posted to the database as they are received from the candidates and committees. Our data is as current as possible, consistent with the reporting requirements of Florida law.
How to Use the Campaign Finance Database
- Specify a subset of the Contribution, Expenditure, Other Distributions or Fund Transfer records you would like to see from the links below:
- You may limit your contribution query to contributions made by a specific contributor to candidates and/or committees by filling out the corresponding portion of the contribution query form.
- You may limit your expenditure query to expenditures made to a specific entity by candidates and/or committees by filling out the corresponding portion of the expenditure query form.
- You may limit your other distributions query to distributions made to a specific entity by candidates and/or committees by filling out the corresponding portion of the other distributions query form.
- You may limit your fund transfers query to transfers made to a specific entity by candidates and/or committees by filling out the corresponding portion of the funds transfers query form.
- You may use as many of these fields as you wish to narrow your search, but you must use at least one.
- Select an election year entry from the list box.
- Select a candidate/committee option:
- Search Both Candidates and Committees (Detail) will return detail results pertaining to both candidates and committees.
- Search Candidates Only (Detail), will return a detail pertaining to candidates only.
- Search Candidates Only (Summary), will return summary results pertaining to candidates only. Both options 2 and 3 give you the added options of selecting a specific office, district and/or group( where applicable) and party.
- Search Committees Only (Detail) or Search Committees Only (Summary) will search on committees only. (You have the added option here of specifying a particular committee type.)
- Select contribution criteria (for Detail report only):
- The <name> field allows you to specify last name and/or first name. You may choose the Containing option, which looks for a matching string anywhere within the name. For example, typing auto ins returns "A A A Auto Insurance", "Auto Insurance Managers, Inc.", "One Way Auto Insurance" and all other names containing "auto ins". If you choose the Starting With option, you may specify a whole name or just the first few letters of the name. For example, typing smi returns names "Smith", "Smith & Wesson", "Smithson" and all other names beginning with the letters "smi". If you choose the Sounds Like option, the query processor will extract all vowels (except a leading vowel) from the name you supply and return names which match the resulting consonant string. For example, typing clint returns names "Clinton", "Climatic Conditioning Co.", "Clanton" and other names containing similar consonants.
- The <address> field allows you to specify city and/or state and/or zip code.
- The <occupation> field for contribution queries and the <purpose> field for expenditure and other distributions queries allow you to specify just the first few letters of the occupation or purpose.
- The <amount> field allows you to specify a range of values. You may specify the lower limit, the upper limit, or both.
- Select how you would like the records sorted.
- You may choose to sort the records in ascending or descending order according to any one of the items listed on the drop-down menu. You may choose both a primary sort key and a secondary sort key.
- Select the format in which you would like the data returned.
- Choosing "Return Query Results to Your Screen" will return the records to your screen for browsing online.
- Choosing "Return Query Results in a Tab Delimited Text File" will return the data in a file of tab-separated columns suitable for importing into almost any spreadsheet or database. This option allows you to download the data for further analysis offline.
- Limit the number of records to return.
- You can specify a limit for the number of records returned by the query.
- Some queries can return a large amount of information and take several minutes. You may want to limit the number of records until you are sure you have specified the query to retrieve the information you want.
- Click on the Submit Query button.
- Clicking on the Submit Query button sends a command to the database to start selecting and sorting the records you requested.